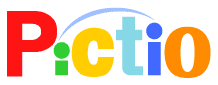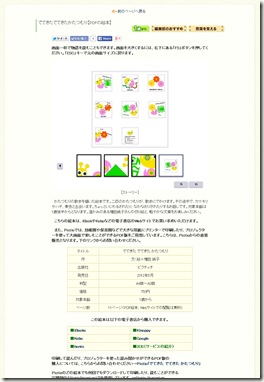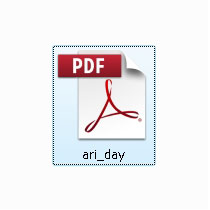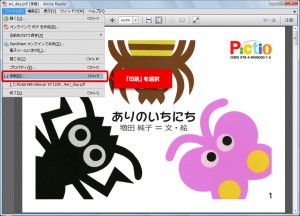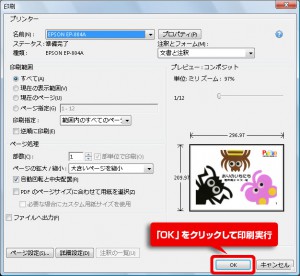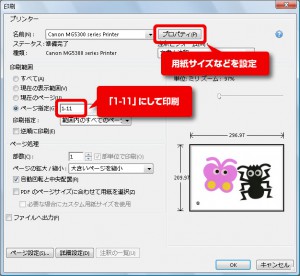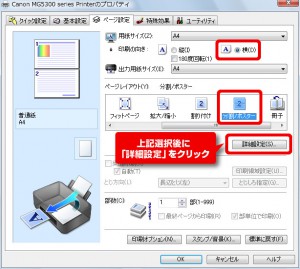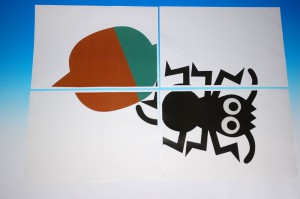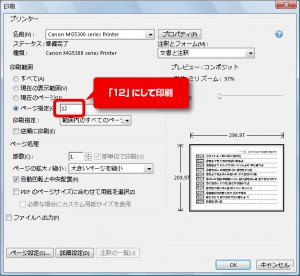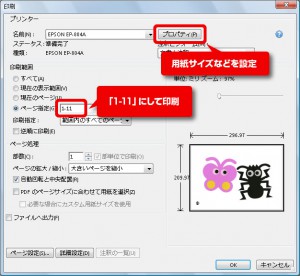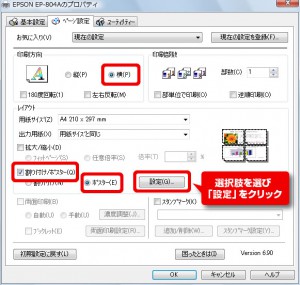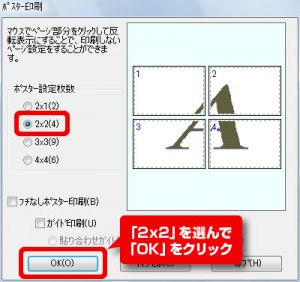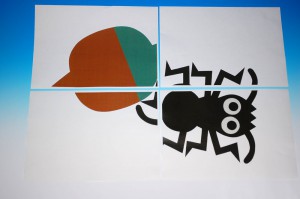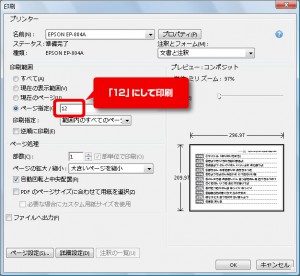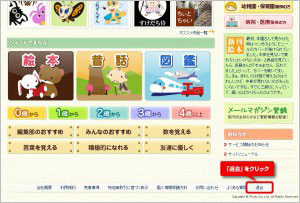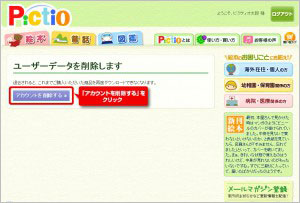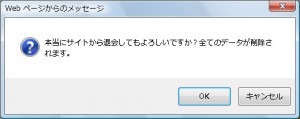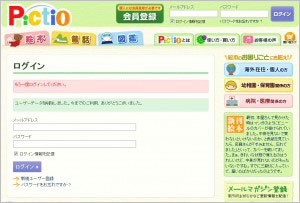Pictioのコンテンツは、絵本ですが、製品としては3つのラインアップをご用意し、用途に合わせてお選びいただけるようになっています。 一つは、楽天の「楽天Kobo」、アップルの「iTunes ブック」などで読むことができる電子書籍です。こちらは、それぞれの電子書店からの購入となります。そして、保育の現場の読み聞かせなどでご利用いただける紙芝居版・大型絵本があり、さらにご自分のプリンターで印刷して絵本を読むことができる印刷用PDFです。紙芝居版・大型絵本と、印刷用PDFについては、ピクティオが直接販売します。
- 電子書籍
- 紙芝居版・大型絵本
- 印刷用絵本
電子書籍
通常の電子書籍は、EPUBというフォーマットで提供しており、それぞれの電子書店での購入となります。また、読むためにはそれぞれの電子書店の端末やアプリが必要となります。こちらは、Picitoの各絵本の説明にある、各書店へのリンクをクリックしていただくと、それぞれの電子書店から、電子書籍をご購入いただけます。
紙芝居版・大型絵本
こちらは、幼稚園や保育園など保育の現場や読み聞かせなどを行っている団体向けの絵本となります。昔話や、新美南吉の作品が好評です。こちらの絵本は、保育の現場などに導入されている電子黒板などで映し出すこともできるように、通常の紙のほかに画像データも同時に提供します。画像データは、HD画質のプロジェクターでも鮮明に表示できる解像度です。絵本、本文用冊子、画像データがセットになっています。→お問い合わせ


印刷用絵本
主に海外に在住されているお子さんや、近くに図書館などがない方などに向けたサービスです。絵本は専用サイトからダウンロード、もしくは閲覧できるようになっています。個人でご購入いただけるほか、グループでのご利用にも対応しています。
通常の絵本はすべてダウンロードし、A3サイズまでは鮮明に印刷することができます。また、朗読用コンテンツは、サイトにアクセスして再生します。こちらは、コンテンツ数は約100冊(朗読コンテンツ含む)で年間契約による定額制サービスとなっています。ダウンロードした絵本の使い方は、下の説明をお読みください。こちらの購入については、問い合わせサイトからご連絡ください。→お問い合わせ

本の購入方法について
電子書籍については、それぞれの電子書店による決済サービスをご利用ください。それ以外の紙芝居版・大型絵本と定額制による購入については、それぞれのお問い合わせをご利用ください。現在は、銀行振り込みでの購入をお願いしています。
絵本の使い方
ダウンロードしていただいたファイルはPDF形式です(図23)。表示用のソフトAdobe Readerをお持ちでない方は、こちらからダウンロードしてください。
ダウンロードされたファイルは、高解像度で印刷できるようになっています。購入できる絵本は、サイズによって3種類あります。A4サイズの「通常版」と持ち歩きに便利な「小冊子」、そして大きいサイズの「紙芝居」です。用途に応じて、購入するサイズをお間違えないようにしてください。またサイズによって、印刷の方法も異なります。順番にご説明します。
通常版の場合
ダウンロードしたファイルをAdobe Readerで開きます(図24)。そして「ファイル」メニューから「印刷」を選びます。通常版の場合、印刷用紙のサイズはA4を選び、用紙の種類などを設定して、印刷してください(図25、図26)。印刷したら用紙を重ね、左側をステープラーなどで留めてください。これでお読みになることができます(図27、図28)。
小冊子の場合
小冊子は、A4用紙に4枚の絵が印刷されて、コンパクトに持ち運べるようになっています。ダウンロードしたファイルをAdobe Readerで開き、「ファイル」メニューから「印刷」を選びます。印刷される用紙はA4をお使いください。用紙の種類などを設定し、印刷してください。ここまでは、通常版と同じです(図29)。 小冊子の場合、印刷後に紙を折る作業があります。印刷したA4用紙を横長の状態に置いて、二つに折ります(図30)。さらに、用紙の長さが短くなるように折ります。このときに、内側になる絵の番号が連番になるように折ってください(図31)。このようにして、すべての印刷用紙を折り、最後に重ねてステープラーなどで留めて作業は終了です(図32)。
紙芝居の場合
紙芝居の絵本では、絵だけのページと、文章だけのページに分かれています(図33、図34)。それぞれ別に印刷して、文章を貼り付けます。紙芝居は、A4版に印刷する方法と、プリンターが持つ「ポスター印刷」という機能を使い、さらに大きく印刷する方法があります。まず、ダウンロードしたファイルをAdobe Readerで開きます。そうしたら、文章のページを確認してください。紙芝居は、ページの最後に文章が書かれています。
紙芝居版については、設定作業がプリンターのメーカーごとに異なります。お使いになっているプリンターのメーカーの項目をお読みください。
- 【キヤノンの場合】
- ここでは、キヤノンのインクジェット複合機「MG5330」を例に説明します。まず絵だけのページ数を確認します。たとえば13ページのうち、絵だけのページが11ページだとします。そうしたら、メニューから「印刷」を選び、開いた画面にある「印刷範囲」の設定で「ページ指定」欄にチェックを入れて、半角で「1-11」と入力します。そして「プロパティ」ボタンを押します(図35)。開いた画面で「ページ設定」タブを選びます。開いた画面で「用紙サイズ」欄にある「印刷の向き」で「横」にチェックを入れます。さらに「ページレイアウト」欄の項目にある、「分割/ポスター」を選び、「詳細設定」のボタンを押します(図36)。すると設定画面が表示されるので、画像の分割数を「4分割(2×2)」を選び「OK」ボタンを押して印刷します(図37)。
これで、印刷を実行すると、1枚の絵を4枚に分割して印刷できます(図38)。次に文章のみのページを印刷します。こちらはポスター印刷にせず、通常のA4版に印刷します。文章のページ番号を入力して印刷してください。こちらの例では12ページとなります(図39)。印刷する場合、先ほどのポスター印刷の設定となっていますので、通常の印刷設定に戻してから印刷してください。あとは共通の作業となります(→図43へ)。
- 【セイコーエプソンの場合】
- ここでは、セイコーエプソンの「EP-804A」を例に説明します。まず絵だけのページ数を確認します。たとえば13ページのうち、絵だけのページが11ページだとします。そうしたら、メニューから「印刷」を選び、開いた画面にある「印刷範囲」の設定で「ページ指定」欄にチェックを入れて、半角で「1-11」と入力します。そして「プロパティ」ボタンを押して、用紙サイズなどを設定します(図40)。印刷設定の画面を開いたら、「ページ設定」タブを選びます。そして開いた画面で、「印刷方向」欄で「横」にチェックを付けます。さらにレイアウトの項目で「割り付け/ポスター」にチェックを付けて、「ポスター」を選びます(図41)。「設定」ボタンを押し、開いた画面で「パスタ-設定枚数」欄にある「2×2」にチェックを付け、「OK」ボタンを押します(図42)。
これで、印刷を実行すると、1枚の絵を4枚に分割して印刷します(図43)。次に文章のみのページを印刷します。こちらはポスター印刷にせず、通常のA4版に印刷します。文章のみのページを指定して印刷してください(図44)。これで機種ごとの作業は終わりです。あとは共通の作業となります。
ここから先は、共通の作業となります。まず、4枚に別れた用紙をテープやノリを使い、一枚にくっつけます(図45〜図47)。そして、その作業が終わったら、今度は文章が書かれた用紙を、切り取り線ごとにはさみで切ります。そして、それぞれの用紙の裏側に貼り付けます(図48)。これで作業は終了です。
退会の手順
PictioのWebサイトで、右下にある「退会」のリンクをクリックします(図49)。「ユーザーデータを削除します」と表示されるので、「アカウントを削除する」ボタンを押します(図50)。確認のダイアログが表示されますので、「OK」ボタンを押してください(図51)。なお、一度退会すると、既に購入していた絵本データはダウンロードできなくなります。ご了承ください。ログインの画面となり「ユーザーデータを削除しました。今までのご利用、ありがとうございました」と表示されたら、作業は終了です(図52)。